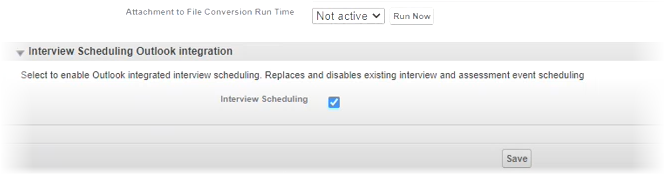Configure Outlook Interview Scheduler
Outlook Interview Scheduler is intended to replace the existing Talent Acquisition functionality for setting up internal interviews with candidates. An internal interview is one conducted by an employee of your organization. You can continue to use the existing functionality to schedule external interviews and assessment events.
Go to Setup > Users > Users
Select Edit for the user you want to check.
On the User Edit page ensure the Email and Federation ID fields are both populated and contain the same email address.
Changes made to your org
After upgrading to Recruit version 33.09 or later and before activating Outlook Interview Scheduler a new Scheduled Event panel is added to the Application page. The Scheduled Event panel includes options to create a new interview, and to edit or cancel an interview. Three existing buttons on the Application page are hidden:
-
New Interview
-
Edit Interview
-
Assign Interviewers
Activating Outlook Interview Scheduler:
-
Hides buttons and links used by the existing Talent Acquisition feature for setting up internal interviews:
On the Assessment page:
-
New Interviewer Assessment button
-
Interviewer Assessment Edit link
On the Assessment Edit page:
-
New Interviewer Assessment button
-
Interviewer Assessment Edit link
On the Vacancy page:
-
Interview Scheduler button
-
-
Automatically grants appropriate permissions to a new field:
fRecruit__Interview_Event_Id__c on the Application object.
This field is automatically created and returned by the API to track the event created for the candidate and the recruiter.
Check the correct permissions have been applied in your org.
-
Deactivates existing email alerts for new or changed interviews.
Outlook Interview Scheduler controls email notifications for all events associated with a scheduled interview.
Two fields on the Application object are deactivated:
-
fRecruit__Trigger_New_Interview__c
-
fRecruit__Trigger_Changed_Interview__c
-
-
Enables automatic creation of new interview assessments; you cannot create them independently.
-
The Assign Interviewers button on the Application page is hidden.
-
Related lists offering creation of an interview assessment display a message directing users to create an interview with Outlook Interview Scheduler.
-
What you need to do
When you are ready to enable Outlook Interview Scheduler:
-
Go to Setup > Apps > Packaging > Installed Packages.
-
Find the Sage People Recruit package and select Configure.
-
On the Overall tab, scroll to the bottom of the page to the fRecruit.Interview Scheduling Outlook integration section.
-
Select the Interview Scheduling checkbox:
-
Select Save.
-
Ensure the correct access permissions have been assigned the to Interview Event Id field on the Application object:
-
For the Recruit Administrator profile, or the equivalent on your org: Read and Edit
-
For the Recruit User profile, or the equivalent on your org: Read and Edit
-
For the Recruit Team Member profile, or the equivalent on your org: No permission
If you are using a custom profile in place of the Recruit Administrator or Recruit User profiles, ensure the custom profile has Read and Edit access to the Interview Event Id field.
-
-
Check your Recruit User and Recruit Administrator Profiles to ensure they have access to the fRecruit.InterviewInformationController Apex Class.
This Apex Class enables the Scheduled Event panel to be displayed on the Application page. The Scheduled Event panel displays details for internal interviews and includes links for New Interview, Edit Interview, and Cancel Interview. Assessment events and external interview detail remain displayed in the main Application Details tab.
Access to the Apex Class is granted automatically as part of the package upgrade process except when the Application Lightning page has been modified. Prior modification prevents access being automatically granted during upgrade and you must add the Scheduled Event panel and then grant access manually.
If your Recruit User and Recruit Administrator Profiles do not have access:-
On the Application page select Edit Page:
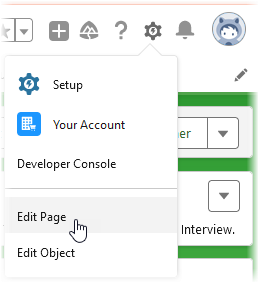
Sage People opens the Lightning App Builder for the page.
-
In the Components panel on the left of the page scroll down to the Custom - Managed section.
-
Select the Recruit Scheduled Events component and drag it into position on the page, typically to sit above the Activity component.
-
Select Save.
-
For both Recruit User and Recruit Administrator Profiles add access to the fRecruit.InterviewInformationController Apex Class.
NoteScheduled Events panel still not displaying?
All profiles or permission sets assigned to users who need to access the Scheduled Events panel must have read access to the Contact object. This includes the standard profiles supplied by Sage People. The Contact object is a standard Salesforce object and a child of the Account object. Because child objects inherit permissions from the parent object ensure the Account object has Read access granted in all profiles or permission sets assigned to users who need to access the Scheduled Events panel.
If you are using a custom profile in place of the standard Sage People Recruit User or Recruit Administrator profiles, ensure the custom profile has read access to the Contact object to enable display of the Scheduled Events panel.
-
-
Deactivate the Send Interviewer Assessment Request email alert. This email alert cannot be deactivated automatically. If you do not deactivate the alert duplicate emails are generated; one from the email workflow and one from the Outlook Interview Scheduler.
To deactivate the alert:
-
Go to Setup > Process Automation > Workflow Actions > Email Alerts
-
For the Send Interviewer Assessment Request email alert select the Description.
-
On the Email Alert Detail page scroll down to the Rules Using This Alert section.
-
For the Interviewer Assessment rule select Deactivate.
-